Installing and Using Falang (Joomla 2.5)
The following procedure allows you to install the Falang’s package which includes:
- a component
- a plugin
- a module
All three are installed in the one single package. You will need to activate the plugin and module, as they are installed unpublished.
Installation procedure :
Installation package
You must first download and install the language packages which you wish to use from extensions.joomla.org, and set which language is your default and which are additional languages.
The language configuration is located in the languages manager (under the Extensions menu). In my system 2 languages are configured.
French is the default language of the site, denoted by an orange star (as is the case throughout Joomla! to denote a default item).
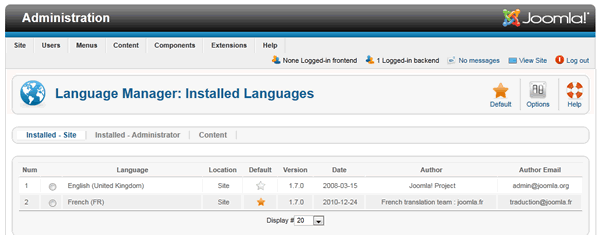
Falang is based on Joomla default language system. You need to have the same site language and content language. If you install a new language pack you need to install manually a content language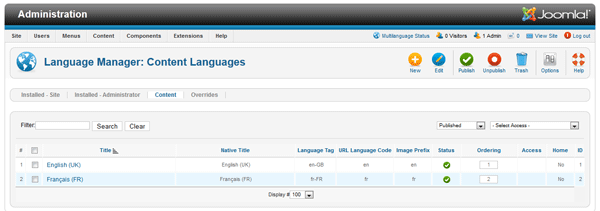
After having downloaded the Falang application go to Extensions Manager>Install and install the package in the usual manner as below:
Click on browse.
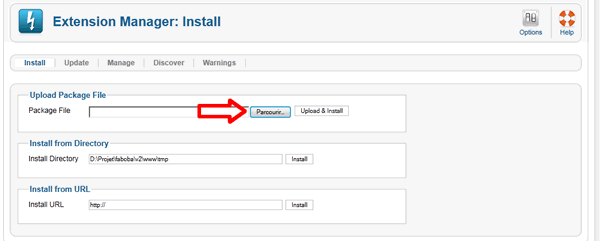
Find the installer on your local machine.
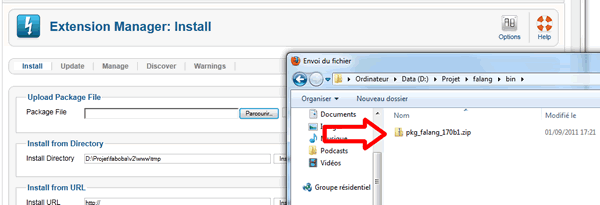
Install the package now
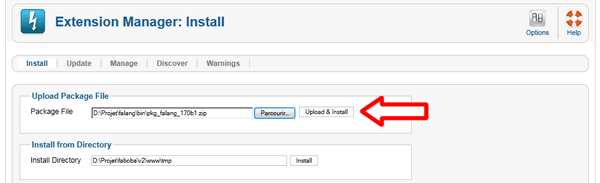
Checking of the installation
To check if all the elements have installed, go to the sub menu “manage” and type falang in the filter.
Then go to the plugins manager (extensions>plugin management)
Publish the following two plugins:
- System- Falang Database Driver (Falang plugin)
- System - Language Filter (Joomla! language plugin)
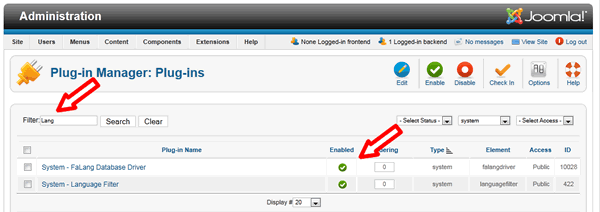
Then configure the language switcher, which allows your visitors to choose their language - go to Extensions > modules management and type Falang in the filter
The module’s name is Falang Language Switcher.
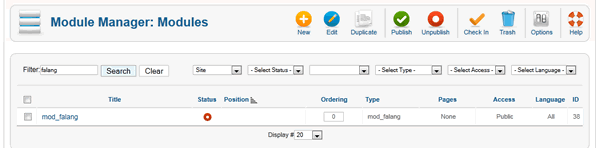
Configuration
Configure the module with the followings options:
- Position toolbarright (depends on your template - choose the appropriate module position)
- status : published
- Menu Assignment : "All Pages"
- Active Language : No (doesn’t display the flag for the current language if set to yes)
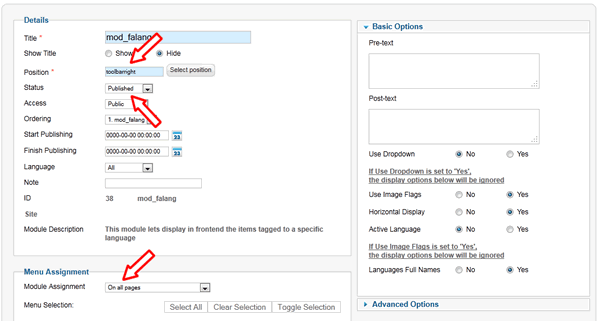
This is how it looks for the moment on the front end of the site. If you see this message it indicates that the plugin is not published yet.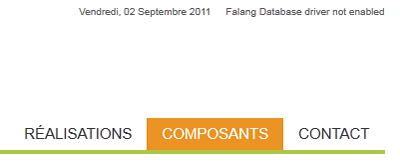
Once the plugin is enabled, you will see one flag for each language you have set up under language manager>content - note these are not set up automatically when you install the language, you must manually set them up.

Translations setting
To create translations go now to Falang’s component (components> falang) and click on 'Translation'.
As an example let’s translate the component’s menu.
Apply the appropriate languages filters (note if you do not see any, you have probably not set up the languages in language manager>content)
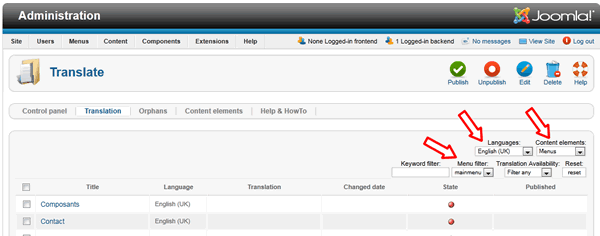
This screen allows you to translate each item in the menu you have selected; don’t forget to tick the published box!
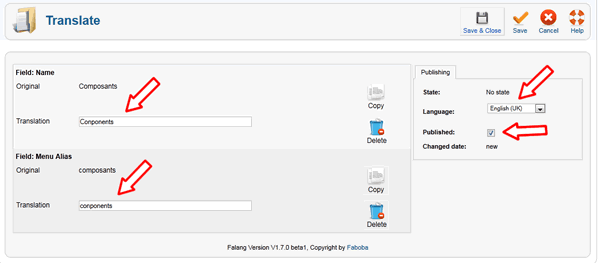
The list of menu items can then be seen once you save the item, note the translation displays, and there is a green tick.
Refresh the page to see your translations.
An article translation follows the same process.
All comments are welcome.
